arcgis学习笔记
arcgis的概念
arcgis的应用场景
arcgis的发展历史
arcgis的cc工具箱
arcgis操作四十四个技巧
arcigspro中的动态文本技巧
ARCgis的图斑对比操作实操
arcgis如何汇总统计
arcgis如何布满布局操作
arcgis如何在dem栅格中提取水文线
arcgispro中如何创建空图层-最快办法
arcgismap过渡到PRO的操作细节
arcgisPRO如何画建筑阴影
arcgis的模型构建器-减轻重复劳动利器
如果在ArcGIS Pro的地图系列中插入动态统计表
arcgis土地利用转移矩阵
ArcGIS中的【OBJECTID_1】字段是什么鬼?如何还原成【OBJECTID】
arcgis四十个操作技巧-提高工作效率
ArcGIS 批量导出 MXD 地图,高效不加班
arcgis获取四至坐标
ArcGIS 强行修改字段类型工具
在ArcGIS中生成界址点的方法——基于arcpy脚本的实践指南
【ArcGIS 小技巧】为国空用地字段设置属性域,快速填充属性值并减少出错
arcgis导出csv格式
arcgis小技巧
数据分享2024年5月全国行政区划
arcgis计算子段的表达式
ArcGIS_空间连接_工具详解
ArcMap的那些功能在ArcGIS Pro里都去哪儿了?
【平面面积、椭球面积】计算方法全收录
解锁 ArcGIS 字段计算器!
ArcGIS【汇总统计】方法详解
解决你的所有 ArcGIS 标注问题:二分式、三分式、上下标、牵引线……
ArcGIS 模型构建器(ModelBuilder)_知识要点汇总
一篇文章学会 ArcGIS 模型构建器(ModelBuilder)
ArcGIS 筛选工具:19 段 SQL 代码,所有需求一网打尽
ArcGIS 模型构建器 Pro 版_更多花活演示
ArcGIS Pro 属性规则:数据自动化神器
【模型构建器高级技巧】迭代要素选择实现带属性的线面转换
【超级干货】26 段 python 代码,解锁 ArcGIS 字段计算器!
一文搞定 ArcGIS Pro 布局中的动态文本
本文档使用 MrDoc 发布
-
+
首页
arcgis四十个操作技巧-提高工作效率
本篇是工作过程中收集的一些 ArcGIS 相关的技巧和问题解决思路。总有一些坑是你也踩过的,希望可以帮到你。 **01** **图斑的边界线太粗而且无法修改** 之前有群友遇到这样一个问题,边界线粗到连图斑都看不见: 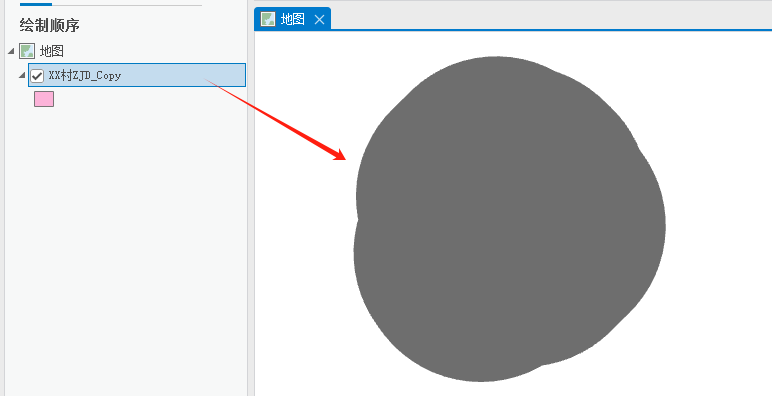 查看符号系统,很正常: 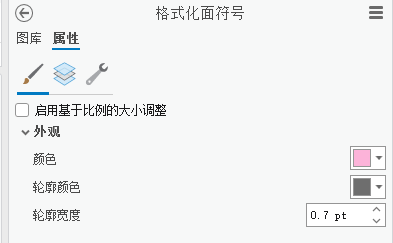 究其原因,是地图视图比例的问题,正常情况下,地图的视图比例会随着视图范围自动调整。 上面这种情况其实是因为视图比例被固定了。 解决方法:右键点击【地图】—【属性】—【常规】,将【参考比例】修改为 **< 无 >** 即可。 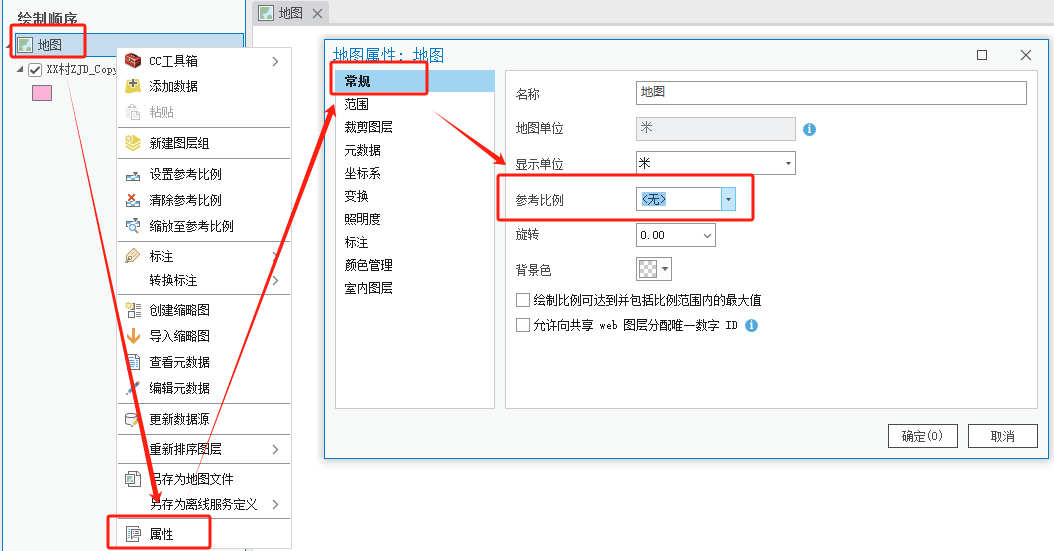 **02** **将此图层设为唯一可选图层** 假设这样一个场景,地图中有点和面 2 个图层,有重叠的部分,正常框选的时候会把 2 个图层的要素都选上: 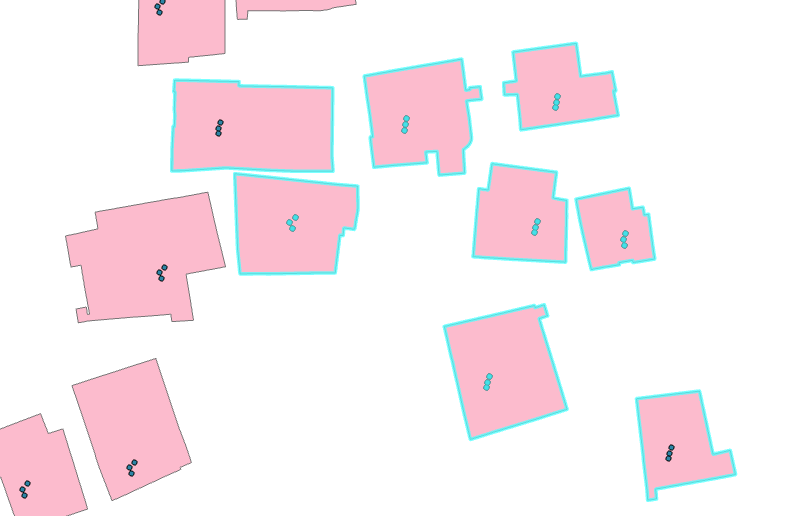 如果想要在框选的时候只选中点图层的要素,就可以按如下操作: 右键点要素图层—【选择】—【将此图层设为唯一可选图层】: 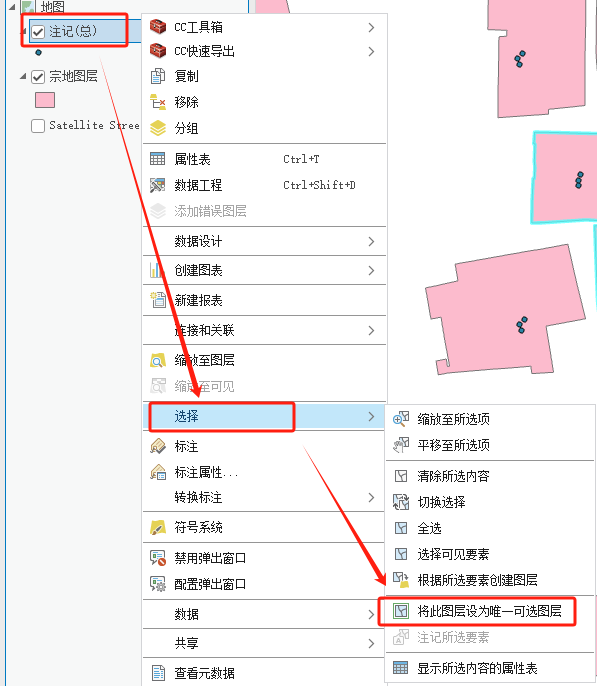 然后在地图中重新框选,就只会选中这个图层的要素了: 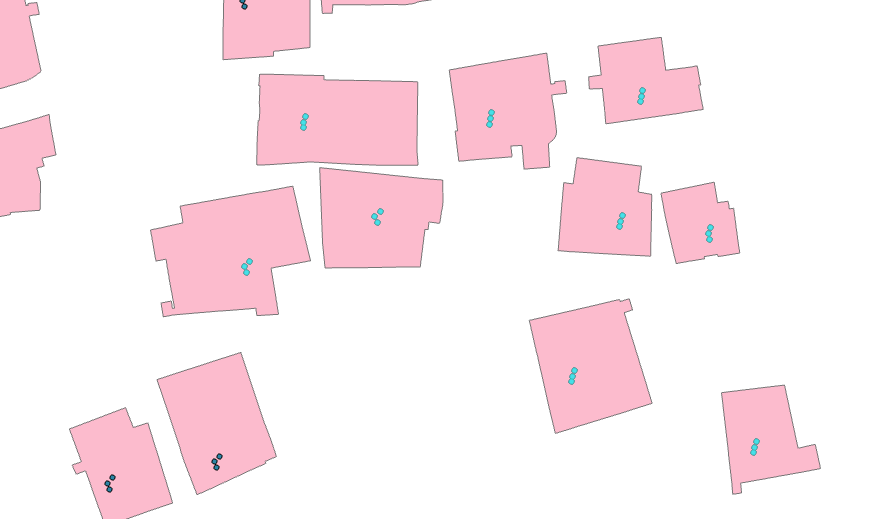 **03** **【OBJECTID_1】字段还原成【OBJECTID】** 在 ArcGIS 中打开一个 GDB 要素数据,正常情况都会自带一个【OBJECTID】字段。该字段不可修改,用来标记要素的 ID。 但是有时候会看到要素并没有【OBJECTID】字段,取而代之的是**【OBJECTID_1】字段**:  **解决方法:用【复制要素】工具,把 GDB 要素转为 SHP 要素,再把生成的 SHP 要素转为 GDB 要素即可。** 经过一轮转换后,【OBJECTID_1】就还原成【OBJECTID】了。 **04** **土地利用转移矩阵** 以村规的现状用地和规划用地为例,即基期年和规划年 2 个年份的用地数据: 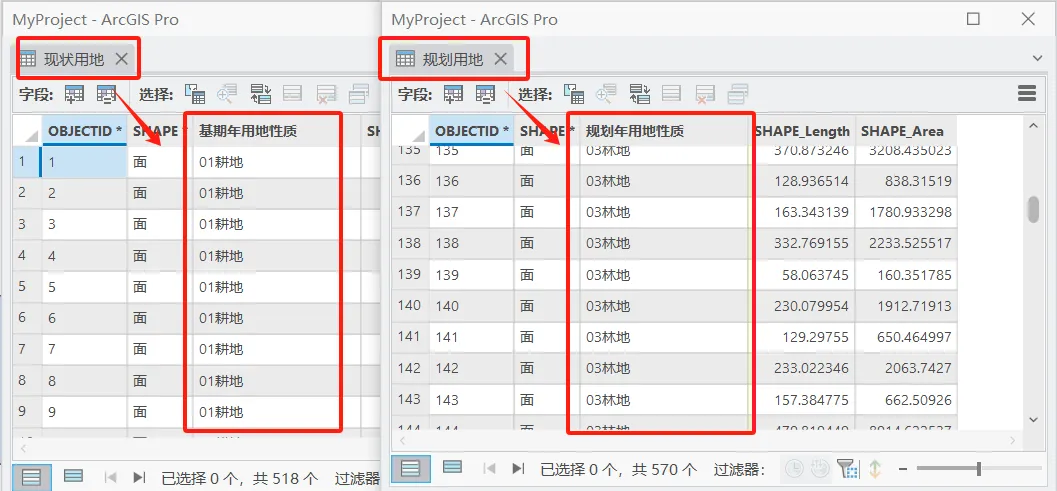 首先使用【相交】工具将 2 个年份的数据作一个变化的标记。  再用【汇总统计数据】工具进行面积的汇总,案例分组字段就选择上述 2 个用地字段:  最后用【数据透视表】工具: 输入字段为【基期年用地性质】,透视表字段为【规划年用地性质】,值字段为统计的面积字段【sum_shape_area】: 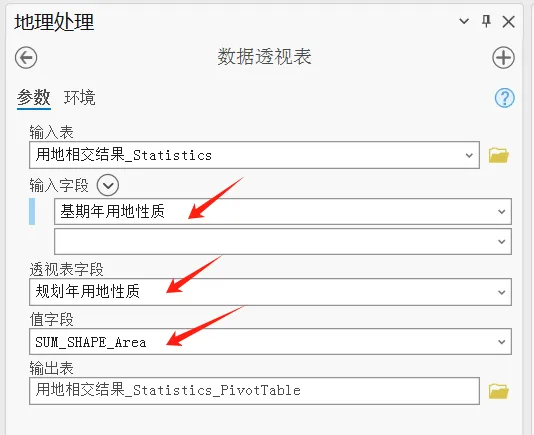 生成的透视表如下: 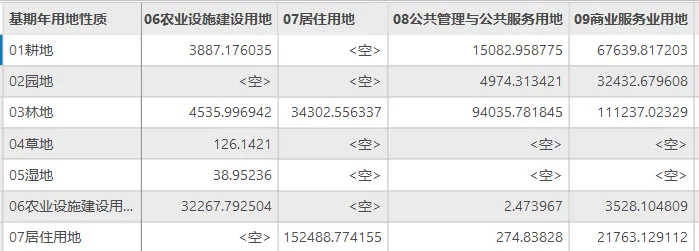 **05** **利用符号系统修改字段值** 这是一种取巧的修改字段值的方法,并且有一定的限制条件。 以修改用地名称为例,假设手头已经有一个图层,字段【GHFLMCtwo】中已经有一部分的值,并且以唯一值的方法给图层应用符号系统, 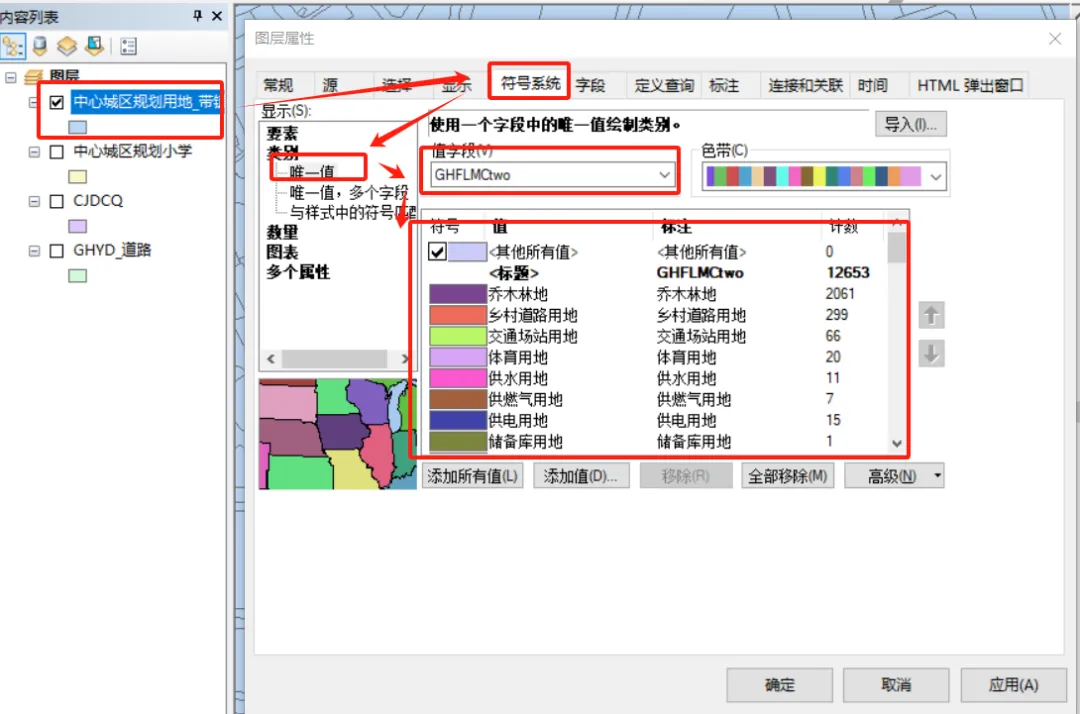 应用符号系统后,再点击图斑,打开它的属性框,点击【GHFLMCtwo】字段,就会发现它右侧的值列表多出来一个小按键: 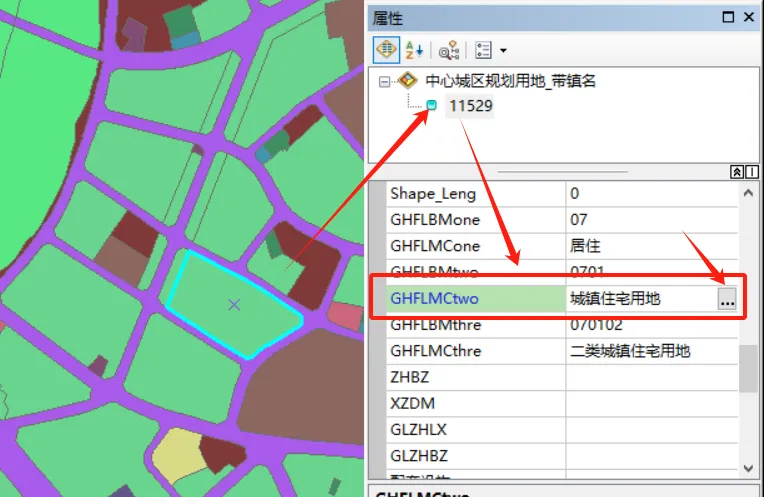 点击小按键,就会弹出一个【选择符号类】的框,里面列出了当前符号系统中的所有符号项,这时候就可以直接点击并确定,字段值就会直接变成该值,这样就不用一个字一个字的手输了。 **06** **调整线方向** 在 ArcGIS 中,线要素是有方向的,正常情况下看不出来,但是如果你给它加个有方向的符号,可以看到: 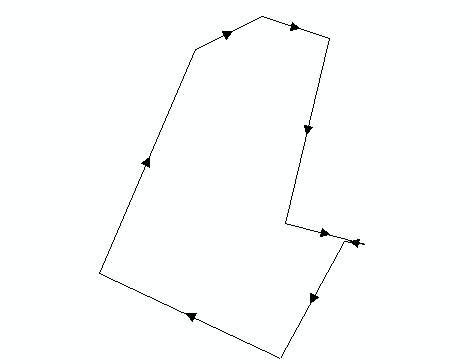 一般情况下,线的方向无关紧要,但是如果是在交通分析中,道路方向就有意义。当道路方向错误的时候,就需要将方向取反,实现方法也很简单,就是【编辑工具】中的 **【翻转线】** :  实现效果如下: 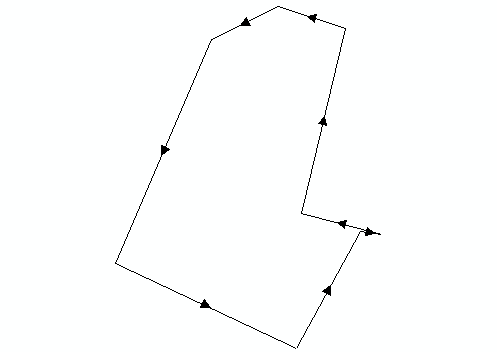 **07** **水平图例** 在 ArcMap 中,给一个图层生成图例,默认是垂直方向排列的,如下图: 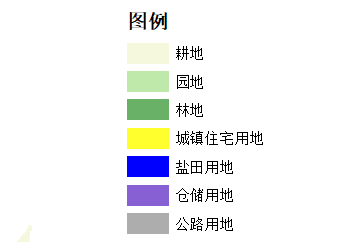 如果想到让它水平方向排列也是做得到的。 右键点击图例,**【属性-项目-样式】**: 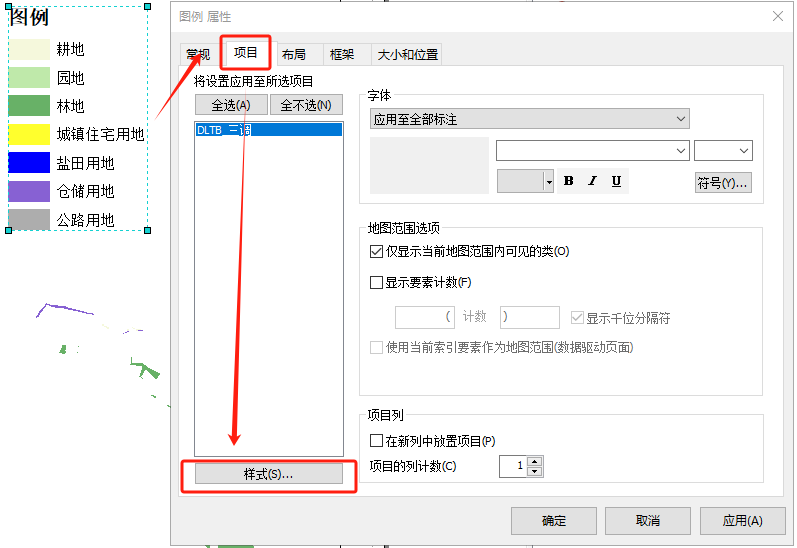 打开样式选择框,选择 **【具有标题、标注和水平条形图】** 。 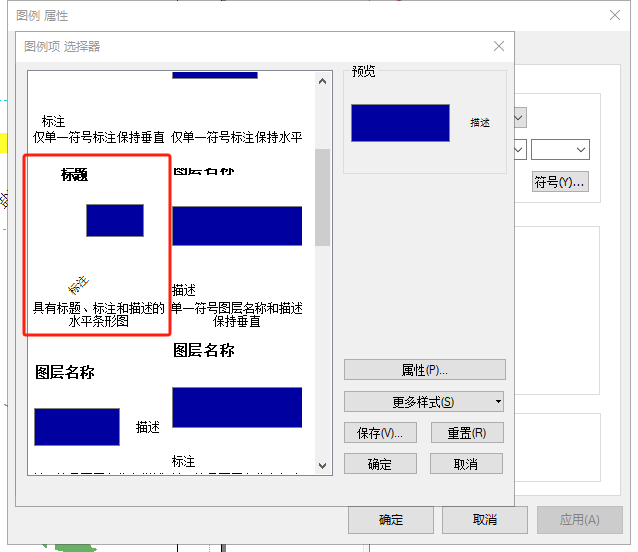 点击确定,即可实现水平图例,效果如下: 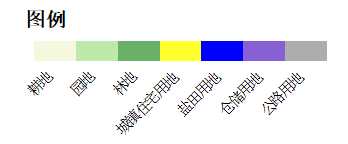 **08** **ArcGIS Pro 执行【 **合并** 】工具字段值缺失** 以 ArcGIS 里的【合并】工具作个参照,两个字段结构完全一致的要素类: 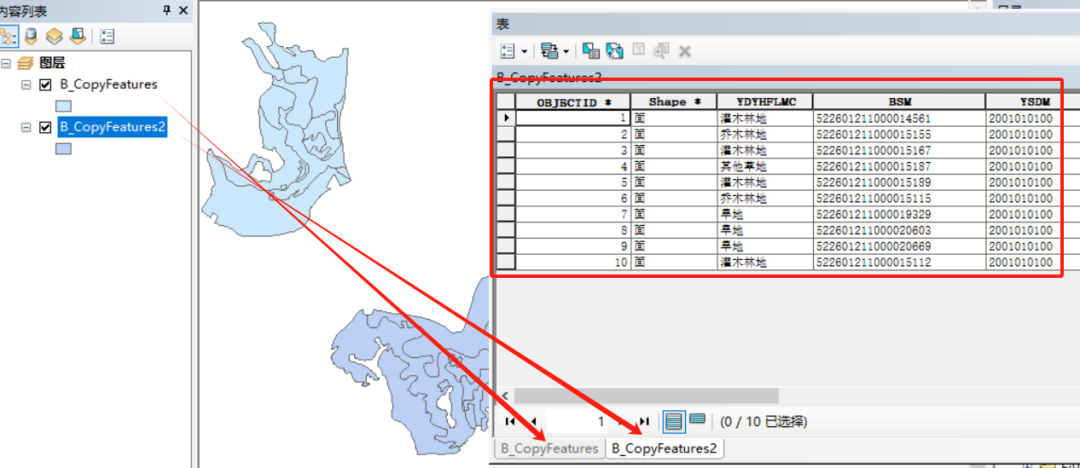 执行【合并】的结果如下,没有问题: 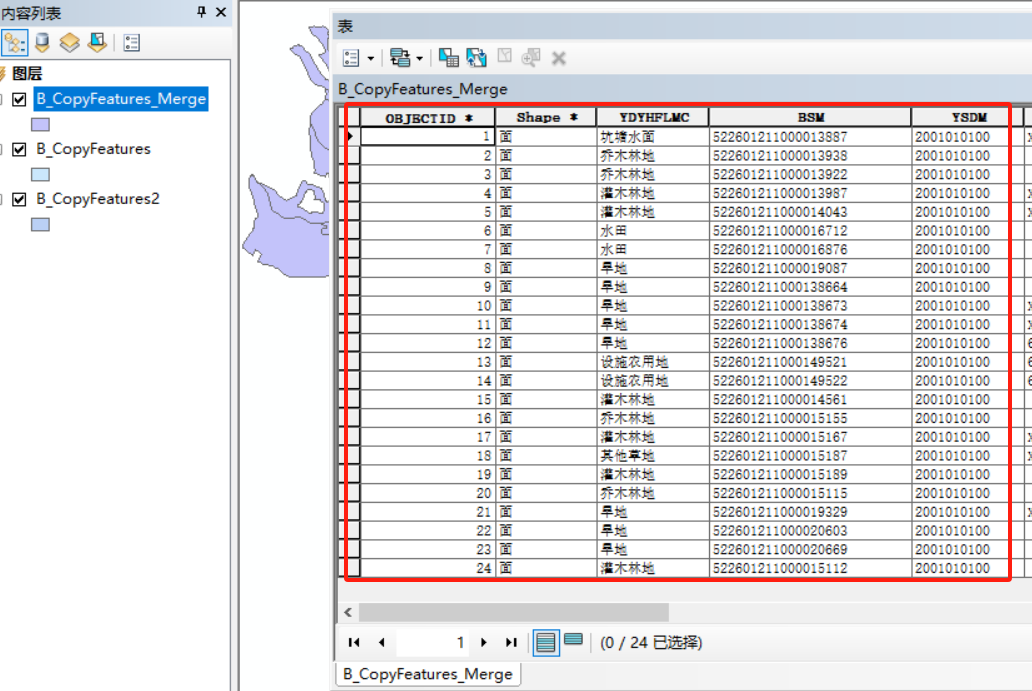 但是在 ArcGIS Pro 中执行【合并】工具,结果如下: 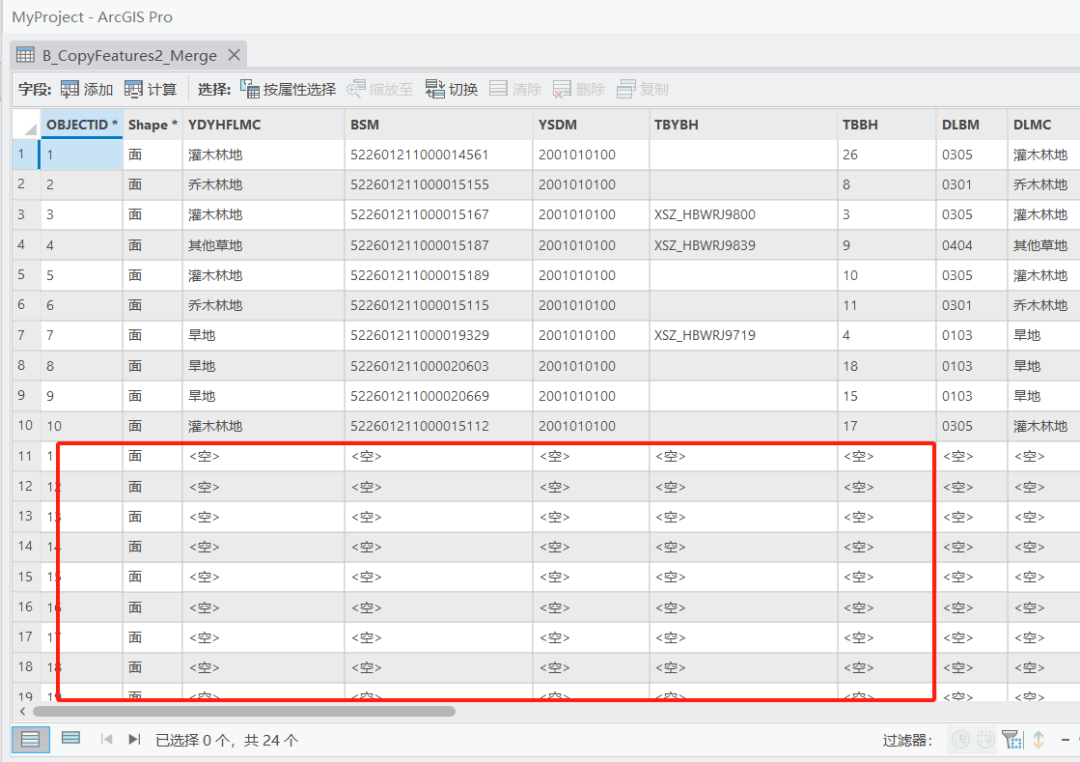 可以看到第二个合并要素的字段值没有被传递进来。 这算是 ArcGIS Pro 的一个坑吧,因为【合并】工具的默认设置是字段的源只有一个,即只取第一个要素的值,这样后面的要素就取不到值了:  解决办法也比较简单,点击上面的【重置】键即可。 **09** **将点移动到最近的线上** 举个栗子,公交站点本应该位于公交线路上,但如果出现下面这种情况,点和线不重合,就要想办法把点移动到线上: 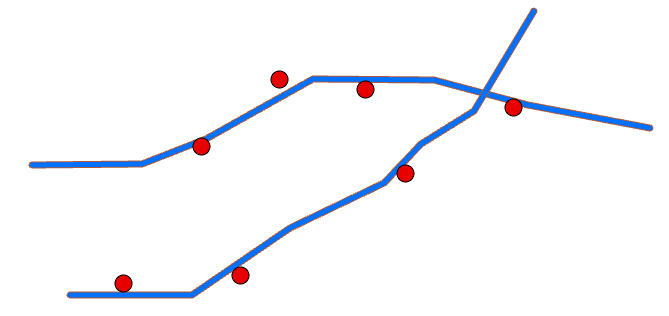 解决方法:使用 **【捕捉】** 工具,将点要素设为输入要素,线要素设为捕捉环境的要素,类型可以选边,距离根据你的实际情况,小于这个值的就会被移动到线上: 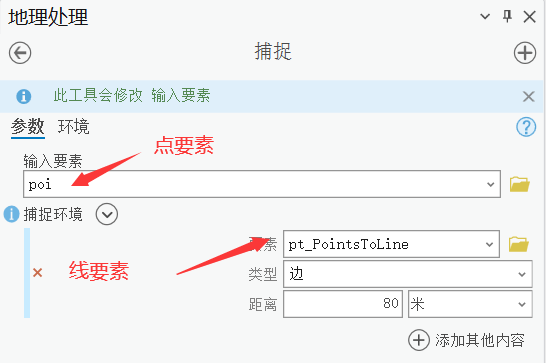 执行,即可将点移动到边上: 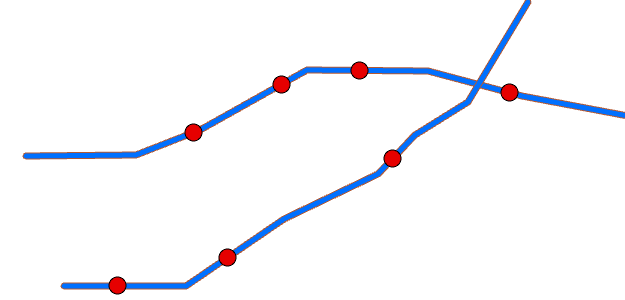 **10** **ArcGIS 里的开启编辑没有了?** 在 Arcmap 中如果要对一个要素进行编辑操作,需要先开启编辑,才能进行下一步的编辑操作。这样做虽然麻烦,但是可以减少平时的误操作。 到了 ArcGIS Pro 中,你会发现不用开启编辑就可以进行编辑操作,如果不喜欢这种默认设置,可以进行如下修改: 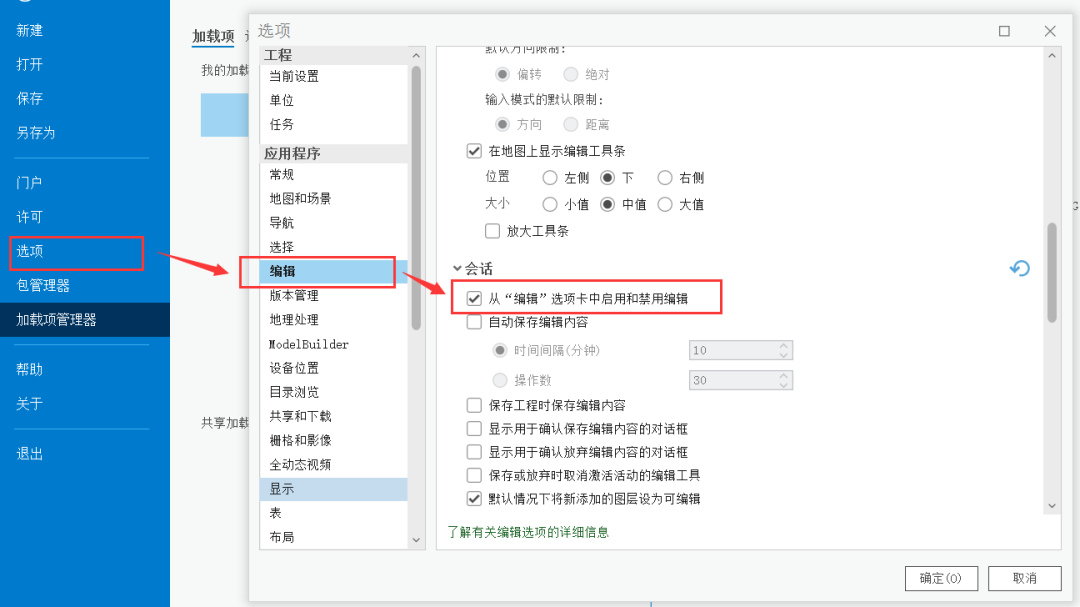 选项--编辑--勾选**从“编辑”选项卡中启用和禁用编辑**,这时候回到编辑选项卡下,可以看到多了个编辑按钮,点击后才可以对要素进行编辑操作。  **11** **ArcGIS Pro 导出布局时有在线地图水印** 在 ArcGIS Pro 中经常会用到软件自带的在线地图,但是在导出布局时,图片右下方会自带地图的水印,还删不掉,就很烦: 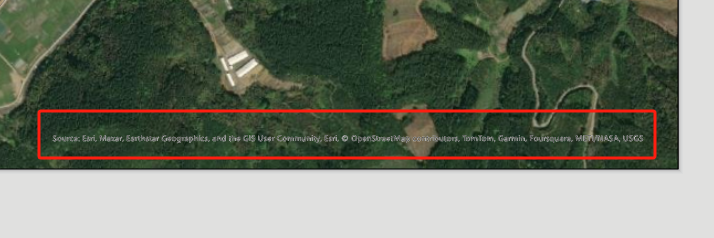 解决方法:**添加动态文本--服务图层制作者名单**,然后在布局中选定位置添加: 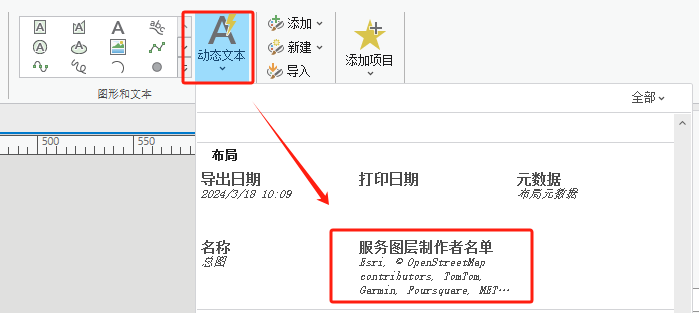 这时候,原来的水印就会消失, **你添加的文本其实就是解锁后的水印** 。 这时候在内容栏里把这个新添加的文本的可见性勾选掉,就消失不见了。**(不能删除,一删除水印就又回来了)** 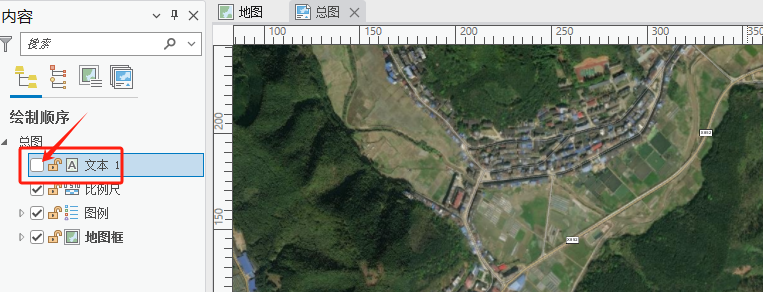 **12** **消除面空洞** 如下所示,面要素内存在多个空洞。要消除这些空洞,一种方法是开启编辑,手动消除掉。 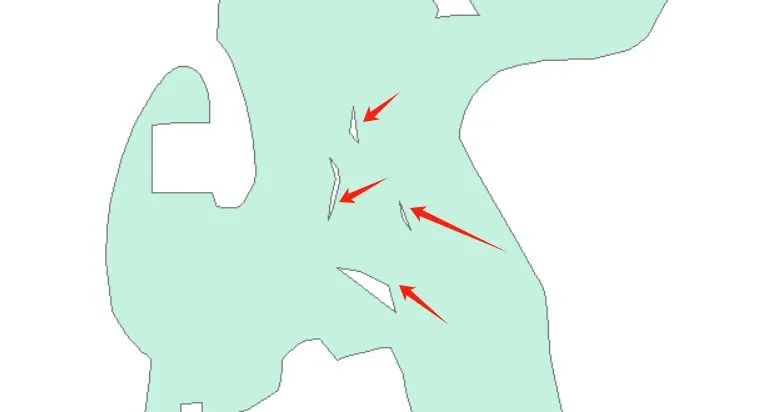 但是如果空洞太多,或太小以至于肉眼难以察觉,手动编辑不太好用,这时候就可以用上**【消除面部件】**工具。 工具可以设置参数,按一定条件来消除内部空洞(如只消除面积 100 平方米以下的)。  **13** ****带符号系统的分享图层数据**** 在工作中,经常需要将图层数据分享给其他人。不仅是数据本身,还需要附带配置好的符号系统。 可以使用 **【分享图层包】** 。 首先给要分享的每个图层都填写好描述(在属性,常规里): 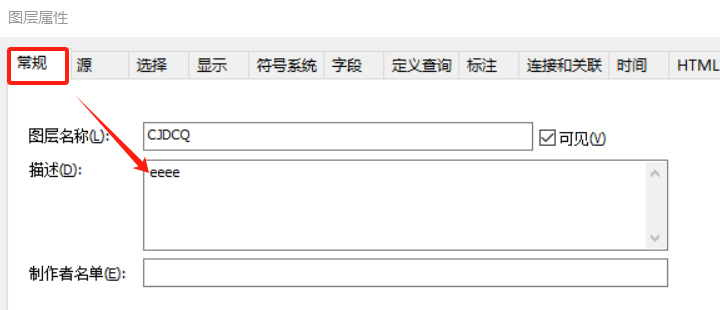 **选定要分享的几个图层** ,右键点击,创建地图包: 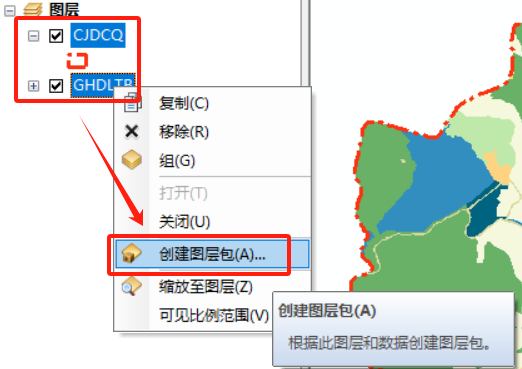 在打开的图层包界面中,设置保存路径,在项目描述界面内填写【摘要、标签和描述】,然后点击【分析】,没有错误的话,再点击【分享】。即可生成 lpk 文件。 **要使用的时候直接把 lpk 文件拖进地图中就行了。** **14** ****无法往要素数据集里粘贴要素类**** 有时候,在文件目录里复制一个要素类,然后往要素数据集粘贴,会出现下面的错误: 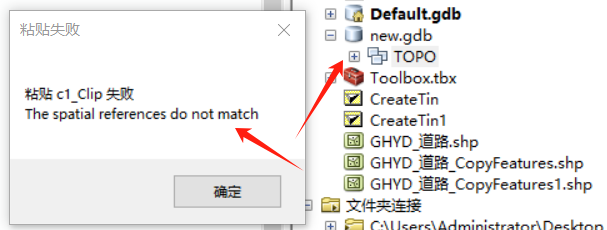 提示信息比较明显,要素类的坐标系和要素数据集的坐标系不一致。 建议检查一下坐标系是否定义错误,如果一定要粘贴进去,可以在要素数据集上 **右键——导入——要素类(单个)** ,将要素类导入进去,**此时要素类的坐标系会被强制投影到要素数据集的坐标系。** **15** ****筛选工具中的 SQL 语句用法****  **DLMC IN ('水田','水浇地')** 筛选 DLMC 字段值为水田或水浇地的图斑 **DLMC IS NOT NULL** 筛选 DLMC 字段值不为空的图斑 **DLMC LIKE('% 水 %') ** 筛选 DLMC 字段值中含有水的图斑(% 代指任意字符或无字符) **DLMC LIKE('水 %') ** 筛选 DLMC 字段值中含有水(且水字前不得有字符)的图斑 **DLMC LIKE('_水 %')** 筛选 DLMC 字段值中含有水(且水字前只有一个字符)的图斑 **16** ******更改字段顺序和字段属性****** 使用 **【要素类至要素类】** 工具复制要素类,可更改字段名称,别名,是否允许空值,移动位置,新建,删除等。(右键某字段,属性) 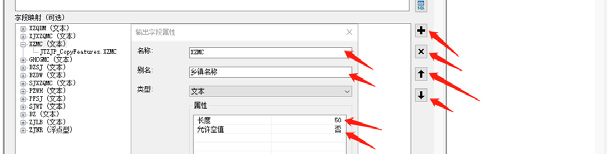 PS:如果只更改字段名和别称,可使用【更改字段】工具。 **PS2:用【合并】工具也有同样的效果。** **17** ******去除图斑中间的挖空区域****** 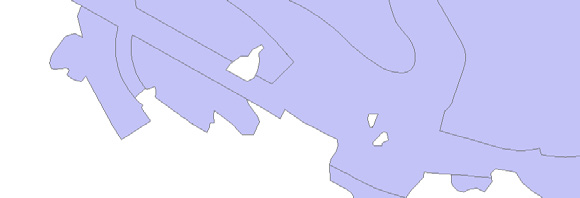 如上图所示,如果想要去除中间的挖空区域,按次使用 **【要素转线,要素转面,融合】** 3 个工具即可。  PS:反之,如果要挖空孤岛(或天井),需先拓扑出重叠图斑,再使用【擦除】工具。 **18** ******往空库中更新要素****** 使用 **【追加】** 工具,对象可以是点、线、面等多种类型的要素,保留空库字段的全部属性。(字段名要一致) **PS:为保证空数据,可在此前先使用【删除行】工具。** 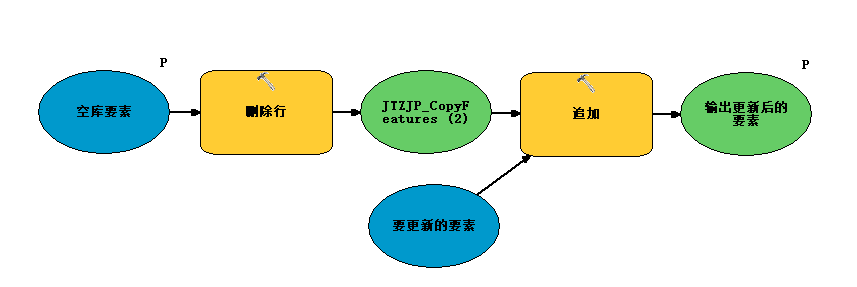 **19** ******CAD 导入 ArcGIS 的坐标系定义****** cad 导入 arcgis 时一般情况下为无坐标系,需要定义。 cad 的坐标系一般分为两类,一类为无带号,如 CM117E,横坐标一般 6 位数,另一类为有带号,如 Zone 39,横坐标一般 8 位数。 一般情况下我们需要的是有带号的坐标系。 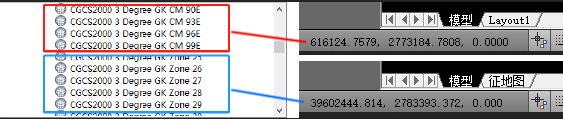 以无带号的 cad 数据为例 ,按次使用 **【复制要素,定义投影,投影】** 3 个工具。先定义投影为 CM117E,再投影为 Zone39**(无法对 cad 数据直接定义投影,所以需先用复制要素转换为要素类)。**  如果 cad 数据本身就是有带号的坐标,可直接定义投影为 Zone 39。 **PS:将要素导入或复制入要素数据集,则自动将要素的坐标系定义投影为数据集的坐标系。** **20** ******面要素导出 CAD 时不含重复线****** 面要素导出 CAD 时,重叠边会带有重复线。不方便编辑。 **解决方法:使用【面转线】工具,再导出 CAD。** **21** ******道路线在交点处打断****** 在分析道路交通或市政管线时,需要让线在交点处打断并赋不同的值。 ** **解决方法:** 使用【要素转线】工具。** **22** ******常用的数据检查方法****** ****1)拓扑检查**** 主要检查空隙和重叠。 ****2)碎面检查**** 使用【多部件至单部件】工具,再检查【shape_area】字段,查看生成要素的面积是否有极小值。 ****3)几何检查**** 使用【检查几何】检查,如有错误可使用【修复几何】工具修复。(建议找出原始数据的错误并手动修改) **23** ******空间连接时读取多个文字****** 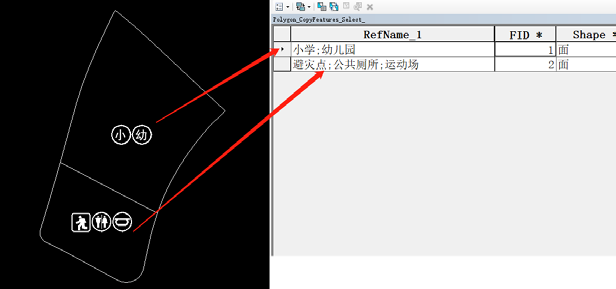 如上所示,一个地块内可能有多个公服设施,希望可以把多个公服点的属性写入地块。 **解决方法:可使用【空间连接】工具。选择带文字的字段-属性。合并规则选连接,并输入任意连接符。** 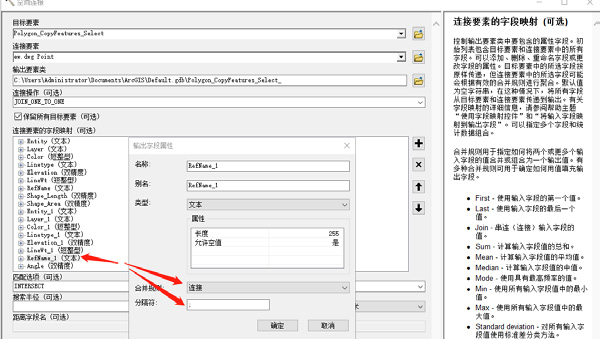 **24** ******手动编辑时被手动移位的图斑移回原位****** 手动编辑时误操作可能导致图斑移位。 解决方法:打开捕捉,点击【旋转工具】【1】,拖动要移动图斑的质心【2】至参照的折点处【3】,参照点变成【3】处的折点,再拖动图斑捕捉至对应的参照点【4】。 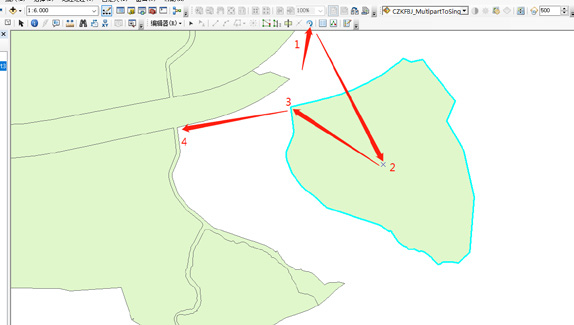 PS:此法有局限性,如果没有参照点,无法移回原位。 **PS2:为避免此类错误移位,打开编辑器-选项,设置粘滞移动容差为极大值。**  **25** ******ArcGIS 中表格倒置******  如上图所示,需要把行转成列,主要用于统计面积后转成入库所需的 mdb 表格。可使用 **【数据透视表】** 工具。  **PS:输入字段(上图为 FREQUENCY,可以是任意字段)必须为相同值,否则输出多行。** **26** ******按某个字段值分图层导出 CAD****** 可添加字段 **【Layer】** 并赋值为目标字段的值,再导出即可。 同理还可添加 **【Color】【Elevation】** 等字段,为 cad 赋颜色、高程等。 **27** ******要素的分级色彩显示(按不同范围值)****** 例如,按建筑层数的区间值**分级色彩**显示。 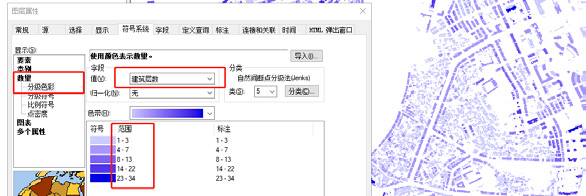 PS:用【唯一值】的方式也可以手动分组,但效率较低。 **28** ******把要素字段值导出为 CAD 标注文字******  **先标注要素,再将标注转换为注记,最后使用【导出为 CAD】工具将注记导出为 cad。** 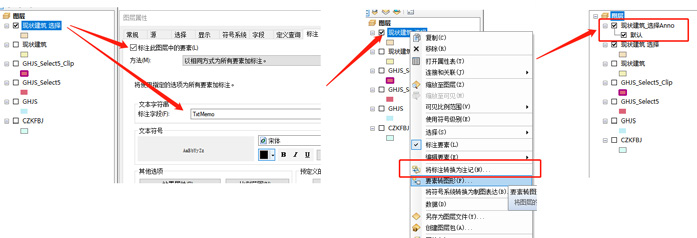 **29** ******如何补齐属性表中小数点前面的 0****** 有时候会遇到下图中的情况:在双精度字段中,出现类似【.931715】这样的数字。实际上它表达的意思就是【0.931715】,只是省略了小数点前面的 0。 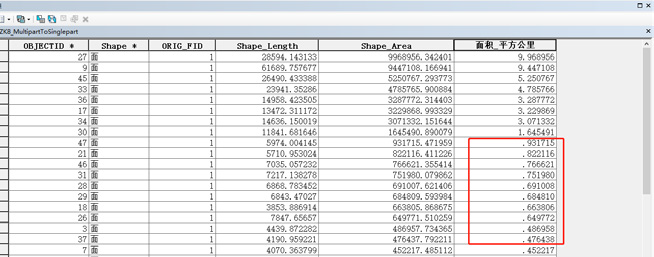 问题的根源其实是因为这里的数字显示是根据 windows 的显示规则来的,因此解决方法也很简单,只要改掉 windows 系统设置即可。 **打开【开始】菜单的【设置】,选择【时间和语言】,点击【管理语言设置】,在【格式】选项卡下点击【其他设置】。**  **30** ******添加到 ArcGIS 中的图片颜色发生变化****** 当我们把 JPG 或是 PNG 图片添加到 ArcGIS 的数据框里时,通常会发现图片的颜色发生了改变。 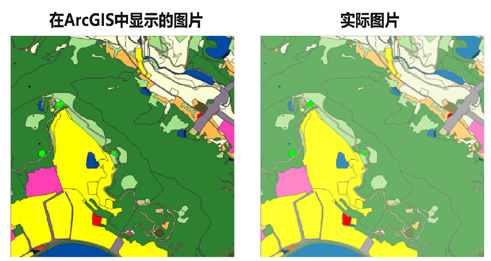 发生这个问题的原因是 ArcGIS 默认情况下对添加进来的图片进行了拉抻: 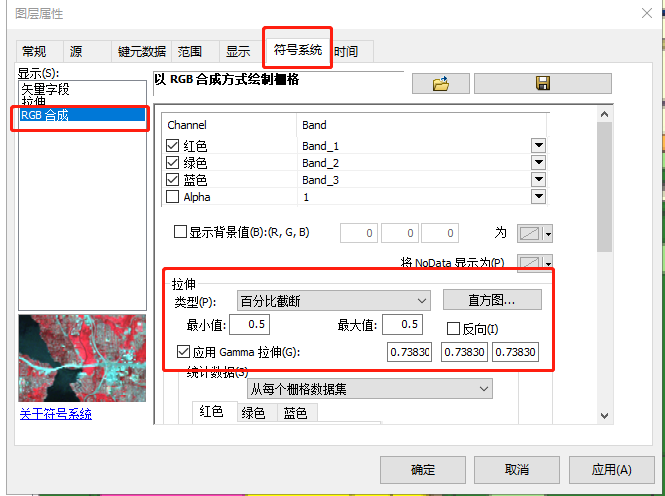 **把【拉伸】设置为【无】,并取消勾选【应用 Gamma 拉伸】即可。** **31** ******控制符号图层的绘制顺序****** 例,道路线分主干、次干、支路 3 级。想要把道路按图例分层显示,即支路在最底下,次干路在中间,主干路在最上层。但默认情况下就不行的。  解决方法为 **改变图层的符号级别** : 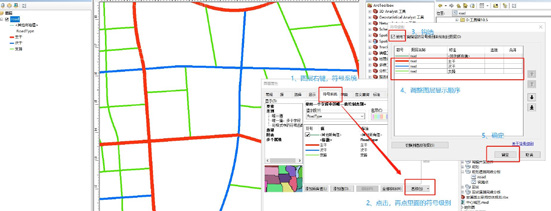 **32** ******Float 型的 MJ 字段取值错误****** 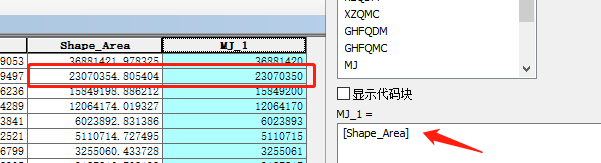 如上图所示,【MJ_1】是 Float 型字段,计算出来的面积值和实际不符,这是因为 Float 型有效位数只有 7 位,超过的转换为 0,小数消掉。 **解决方法:应将类型改为 Double,重新计算面积即可。** **33** ******要素类坐标系与地图中显示不一致****** 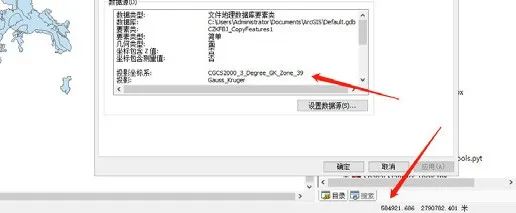 如上图所示,要素类自身坐标系为有带号的 Zone39,在 arcgis 中显示横坐标只有 6 位数,这明显是无带号的 117E。 排除自定义坐标系时定义错误的情况,一般是因为自身坐标系和地图框坐标系不一致。 这时候会自动进行 **动态投影,按地图框坐标系进行显示** 。 **(一般新建数据框坐标系为空,由第一个放入的有坐标系的要素决定。)** 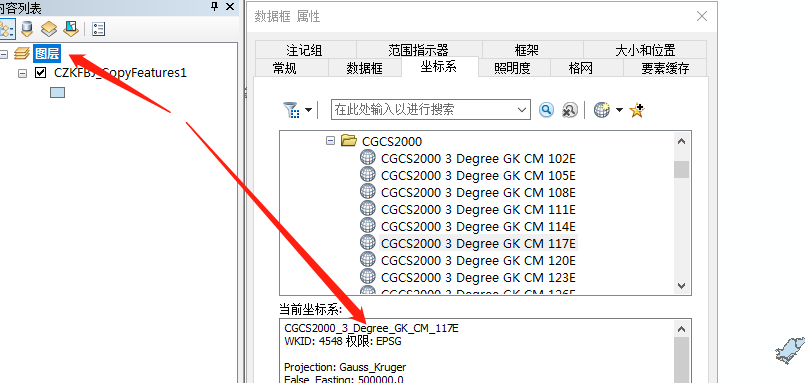 **34** ******OBJECTID 字段值不连续****** objectID 字段是要素的固有字段,用于记录要素 ID,一般是按顺序连续的。 有时候由于手动编辑删除了某些图斑,就会造成不连续。 **解决方法:可使用【复制要素】重新生成一个新要素。OBJECTID 会重排。** **35** ******CAD 的弧线段导成 shape 后变成折线段****** shape 文件不能保存弧线段. **解决方法:不要保存成 shape,导成 gdb 即可。** **36** ******如何去除几何要素的 Z 值****** 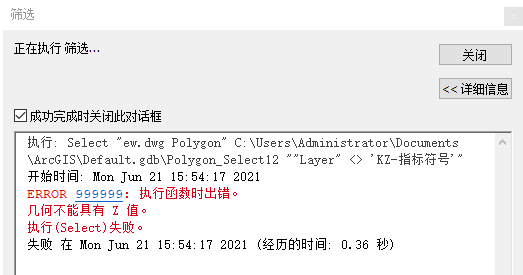 如上图所示,在执行某些工具时,会提示不能有 Z 值的。 **解决方法:在【菜单-地理处理-环境-Z 值】里设置为 Disabled。** **然后再使用【复制要素】工具将原始 cad 复制后再处理。** 当然不一定用【复制要素】工具,只要是新生成的要素都会被去除 Z 值。 **37** ******ArcGIS 读取 excel 文件时出错****** 点开文件前 + 号时错误,直接拖入时也是错误。 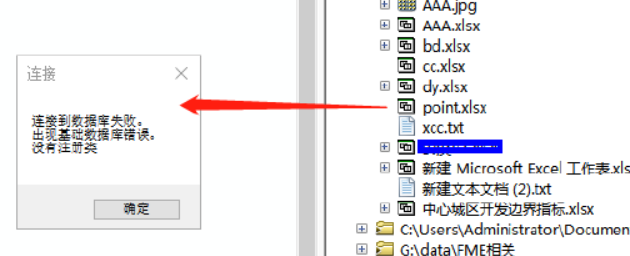 **这是因为 ArcGIS 不支持 xlsx 格式。** **解决方法:excel 文件另存为后缀 xls 的文件。** **38** ******shp 字段名不能超过 3 个汉字****** shp 文件字段名不能超过 3 个汉字,是因为字段名的长度限制是 10 个字节,ArcGIS 的 SHP 文件的编码 采用 UTF-8。在该编码下每个汉字至少需要 3 个字节来存储,所以只能存 3 个汉字,解决方法是将编码方式改为 CP936,每个汉字 2 个字节,这样就能存 5 个汉字。 按 Win+R,打开【运行】窗口,输入 regedit,找到【HKEY_CURRENT_USER\Software\ESRI\Desktop10.x】,这里的 10.x 对应你的版本。 在这下面查看是否有“Common”项,如果不存在,就自己新建。在“Common”下面继续新建项“CodePage”,在“CodePage”下,鼠标右键“新建/字符串值”,将新建的字符串值重新命名为“dbfDefault”,双击“dbfDefault”字符串值,在弹出界面输入“936”,实现对 SHP 文件默认编码的修改。然后重启 arcMap 即可。 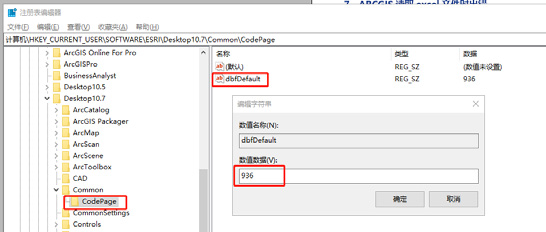 **39** ******根据选择要素创建图层******  **这是一个所好用的工具。** 如上图所示,有时候我们可能想针对某些要素进行处理,如果在整个图层操作比较麻烦,可以使用 **【根据所选要素创建图层】** 工具,选择部分要素后,可创建临时图层,保存在内存中,方便下一步操作。 **40** ******ArcGIS 鼠标滚轮和 CAD 不一样****** 鼠标滚轮缩放视图和 CAD 习惯不一致,可修改 ArcMap 设置。 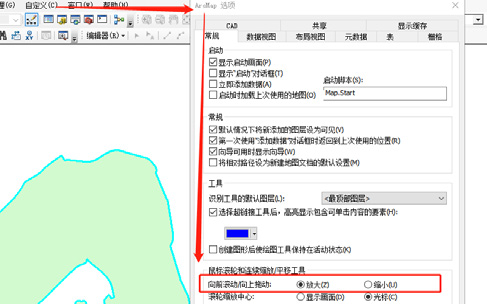 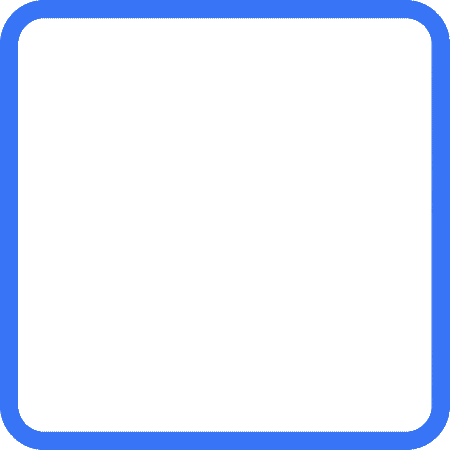 **·END·**
睡觉的骆驼
2024年8月6日 20:29
转发文档
收藏文档
上一篇
下一篇
手机扫码
复制链接
手机扫一扫转发分享
复制链接
Markdown文件
分享
链接
类型
密码
更新密码